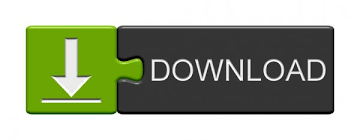

- How to select all emails in inbox app on iphone how to#
- How to select all emails in inbox app on iphone update#
- How to select all emails in inbox app on iphone archive#
How to Select Multiple Emails in Gmail on iPhone and iPadOpen Mail app.Select one folder. If you get the notification “Unable to Move Message” when deleting the mail, we will show you how to fix that in another article. How do I clear my email inbox quickly How do I select all in. Those include any Google, Exchange, or Microsoft accounts, as well as your iCloud account. Here, you’ll see a list of all of the accounts on your device. Open Settings app and select Passwords & Accounts. This trick also works with other mailboxes, such as “Sent”. In iOS 11 and later, there is no Delete All option in Inbox, Sent and Draft within Mail app, if you want to delete all emails in these three folders. Managing, adding, and removing email accounts on an iPhone or iPad happens in the Settings app instead of the Mail app. In the meantime, you should not unnecessarily burden the Mail app with other activities.
How to select all emails in inbox app on iphone archive#
Instead, you will see the “Archive” option, which allows you to archive the mails but not delete them!ĭepending on the number of mails to be deleted it may take some time. Note: If you select one or more mails individually and manually, the “Delete” option will not be displayed. Then, leave your finger from the 'Move' button and you will be brought to file folder screen with all emails selected. Tap and hold on the Move button, unselect the first one message without releasing the pressing the 'Move' button. All mails will be selected at once and you can remove them by tapping “Delete” (bottom right). Enter the inbox, select 'Edit' > 'Mark' > 'Mark All as Read'. Now go to “Edit” in the upper right corner and tap “Select All” in the upper left. To remove all e-mails on your iPhone, first open the Mail app and tap on “All Inboxes”.
/cdn.vox-cdn.com/uploads/chorus_image/image/63615798/vrg_tmn_032_email_app_still_720.0.0.0.0.png)
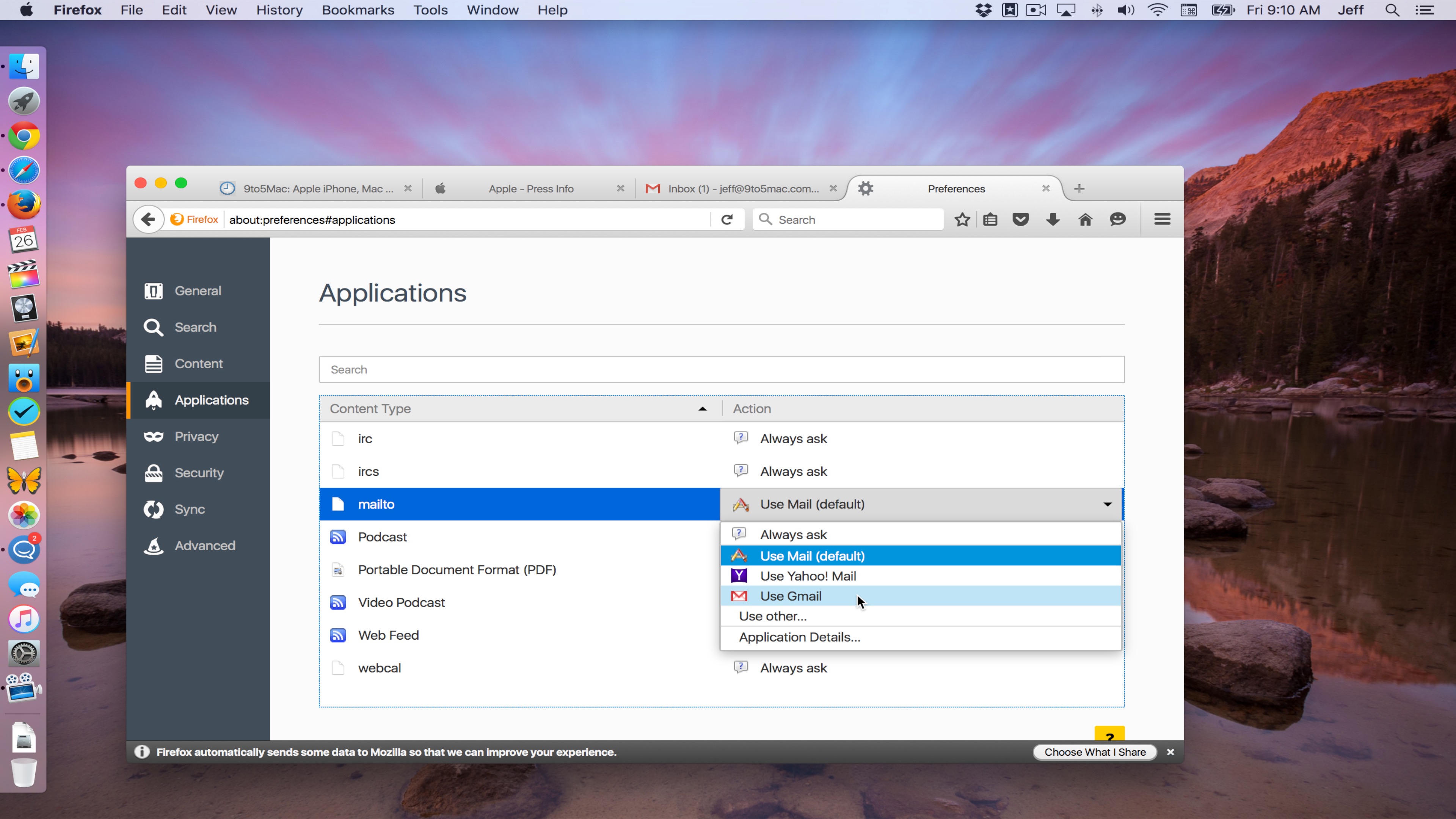
But if you go to the Mail, Contacts, Calendars menu on your device, you may find that all of the email account options are grayed out, which is preventing you from accessing them.
How to select all emails in inbox app on iphone update#
Delete all mails on iPhone Mail-App → All Inboxes → Edit → Select All → Delete If you create a new email account, or change the password for an existing one, then you will likely wish to update this information on your iPhone. We’ll show you how to delete all emails on iPhone in no time. Nowadays, however, it is child’s play to delete all mails of all configured mail accounts at once. Instead, a complicated detour had to be taken to empty the mail inbox completely. You can select as many emails as you want and mark them as read or unread in just one time.How To Delete All Emails On iPhone At Onceįor a long time it was not possible to delete all mails in the “Mail” app in one go. Now, you will see that all emails on this page are selected. Check on the checkbox on top left of Inbox screen to select all emails. When you have selected multiple emails, tap on the Mark option on the lower left corner to mark them as read or unread on your iPhone. Type is:unread in the search box on top and click on the Search button to look for all unread emails. If you only want to select some emails, tap to select emails one by one, when an email selected, you can see the empty cirle in front of it changes to a check icon with blue background. You can tap on it to select all emails and mark them as read or unread on iPhone.

Now you will find the Mark All option on the lower left corner. If you like to mark multiple emails as read or unread on iPhone, you can simply select them manually with a tap one by one, then mark them as read or unread. On the contrary, you can also use the Mark All to select all emails and mark them as unread on iPhone. Sometimes when you’re suffering from email overload on iPhone, you can simply use this new Mark All option to select all emails and mark them as read. Gmail will select all emails displayed on the current page. From the toolbar at the top of these emails, select the Select (a square icon) option. Since iOS 7, it is now very easy to mark all emails as read or unread on iPhone. The emails from your selected folder will appear to the right of the folders list.
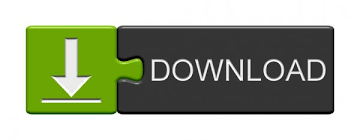

 0 kommentar(er)
0 kommentar(er)
